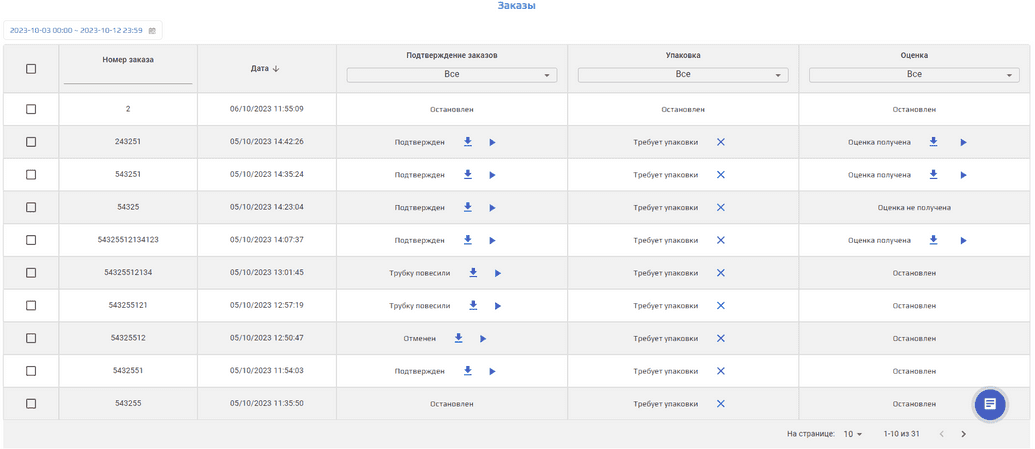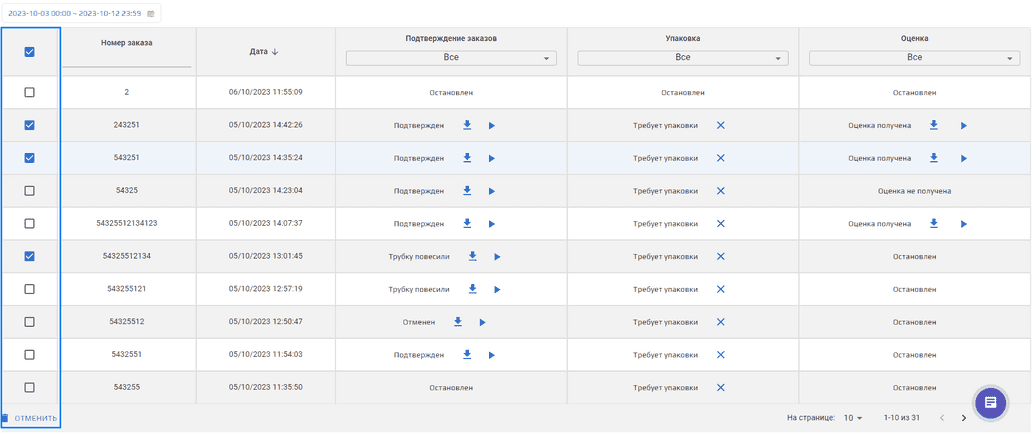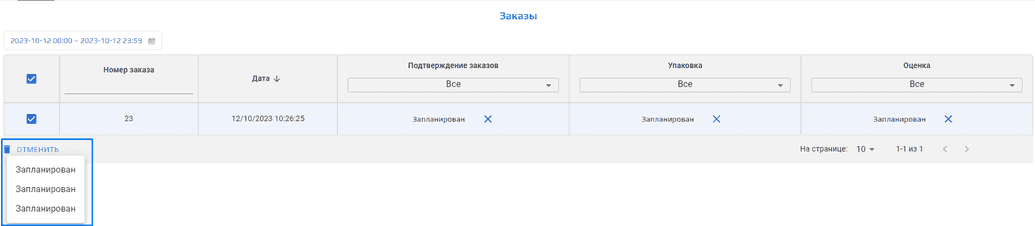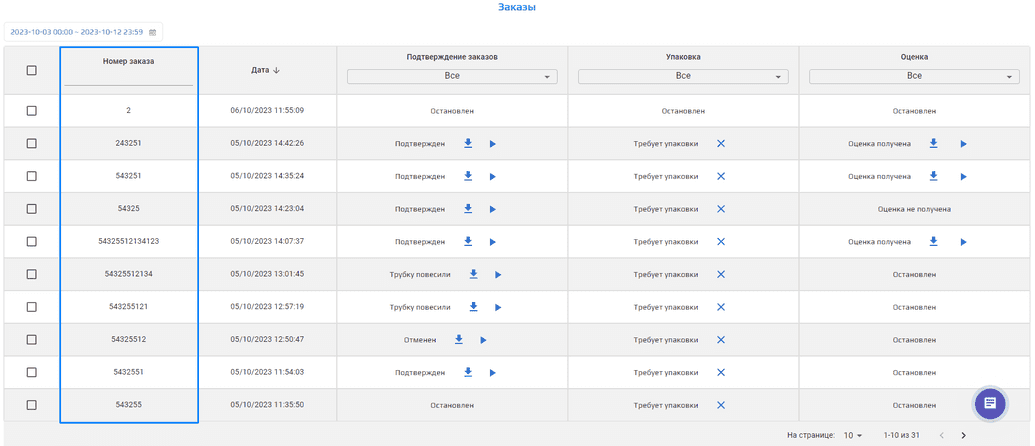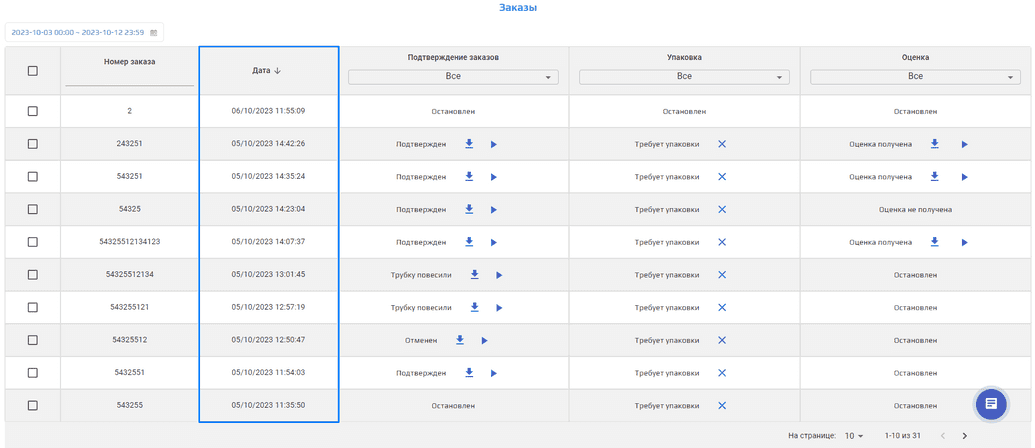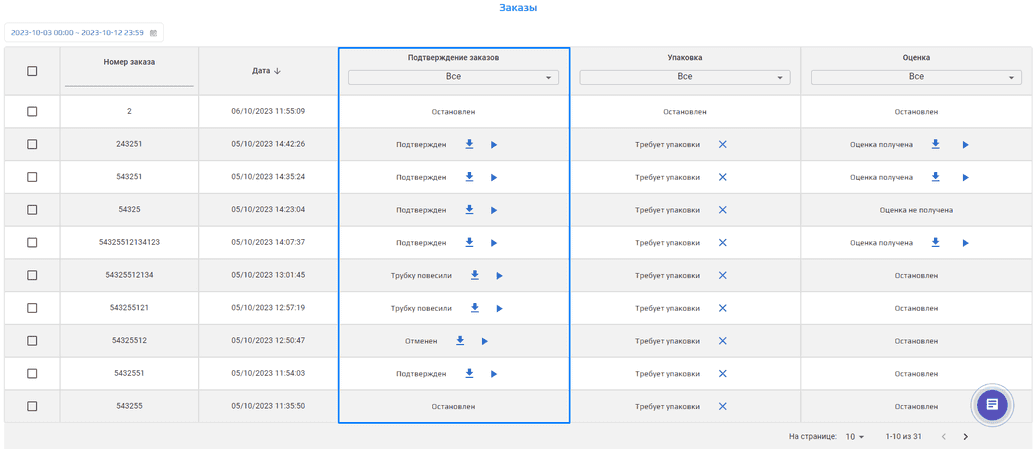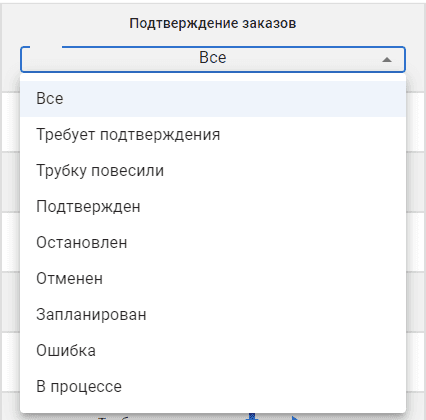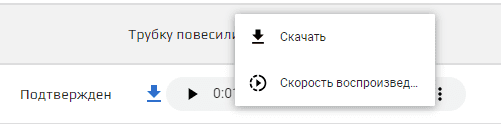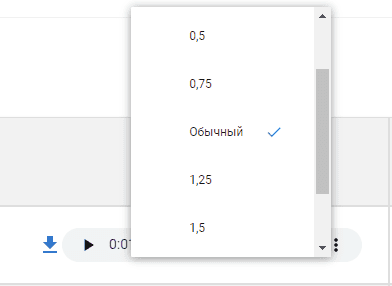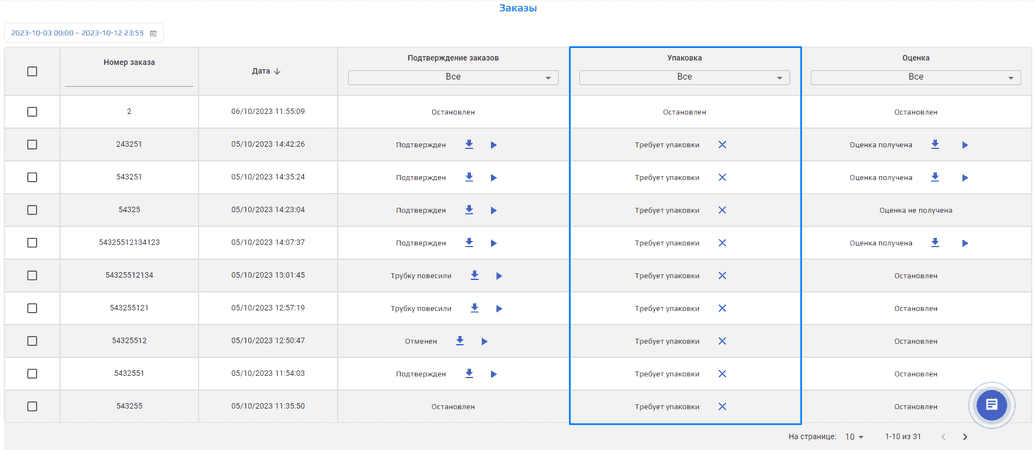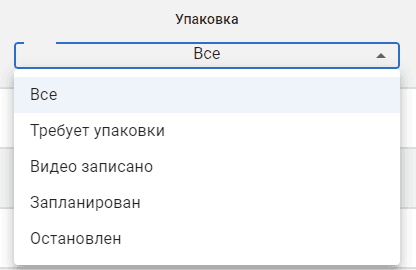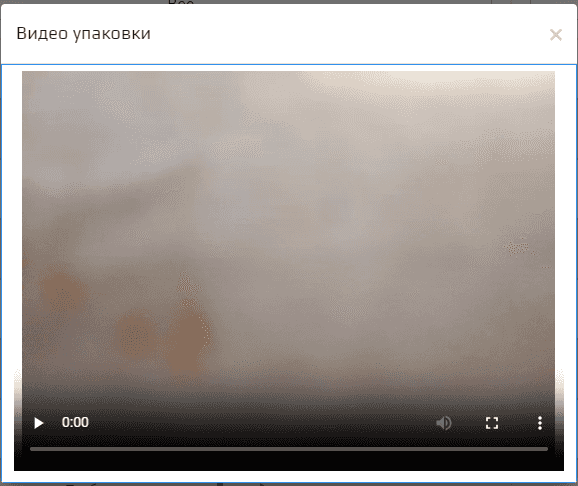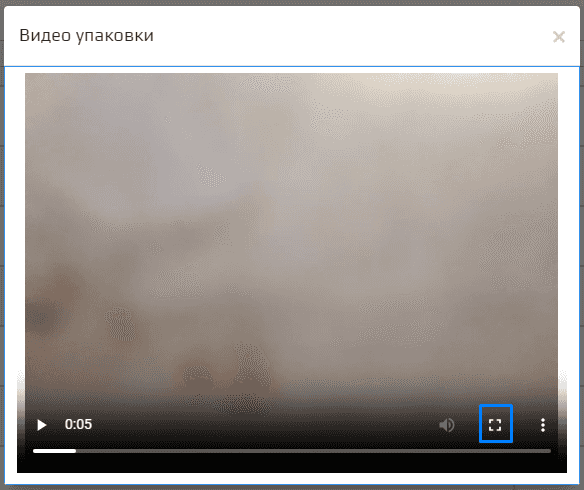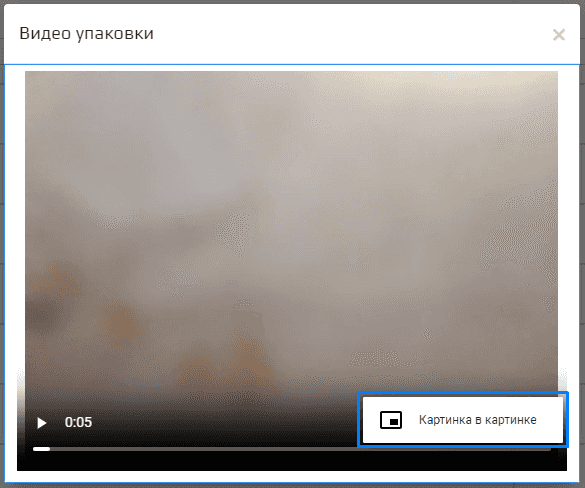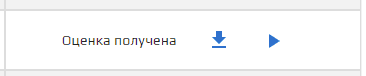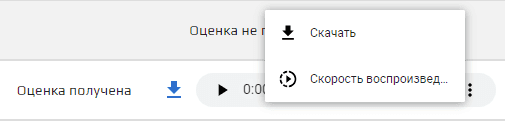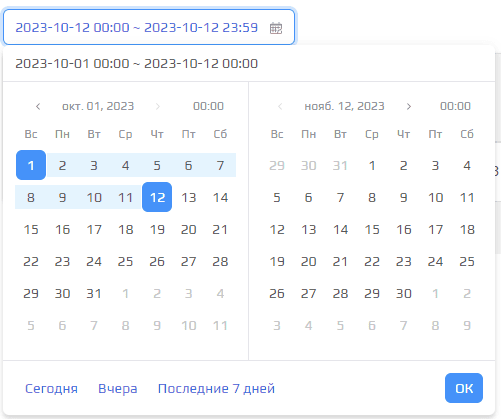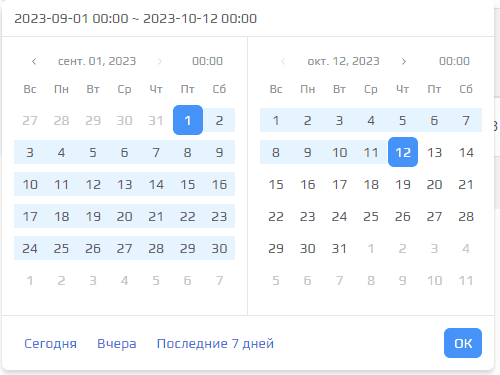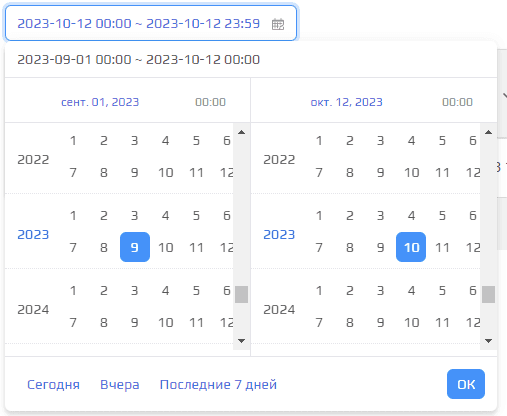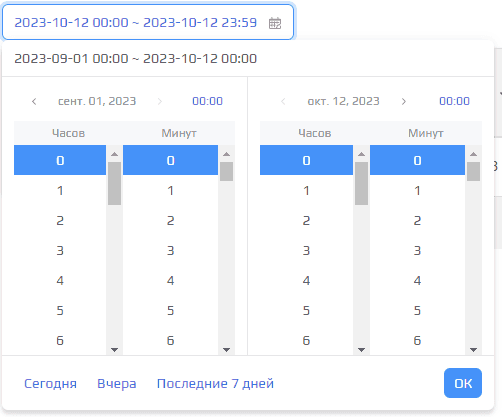Вкладка Заказы
Таблица Заказы
Вкладка Заказы открывается автоматически после авторизации в данное приложение. Она представляет собой таблицу с Количеством заказов, в которой отображаются данные об этих заказах:
- Номер заказа,
- Дата,
- Подтверждение заказов,
- Упаковка,
- Оценка,
- Панель навигации по таблице.
- Виджет Данные за период.
Также в первом столбце таблицы есть чек-боксы, чтобы выбрать один заказ / несколько заказов / все заказы. После выбора чек-бокса(ов) появляется кнопка Отменить.
При нажатии на кнопку Отменить появляются варианты выбора, что именно отменить.
Номер заказа
В этом столбике указывается номер заказа. Имеется поле для поиска конкретного номера заказа.
Дата
В этом столбике указывается дата и время звонка в формате ДД/ММ/ГГГГ ЧЧ:ММ:СС. При нажатии на надпись Дата включается сортировка.
Подтверждение заказов
В этом столбце указывается статус заказа. При нажатии на кнопку в виде треугольника открывается список статусов:
- Все (Отображаются заказы со всеми статусами),
- Требует подтверждения (Отображается, если обзвон по подтверждению заказов активирован, но в данный момент идет подтверждение по другому заказу),
- Трубку повесили (Отображается, если человек повесил трубку во время подтверждения заказа),
- Подтвержден (Отображается, если человек подтвердил свой заказ),
- Остановлен (Отображается, если пользователь нажал на кнопку в виде крестика, когда отображен статус Требует подтверждения или статус Запланирован, либо через кнопку Отмена),
- Отменен (Отображается, если человек не подтвердил свой заказ),
- Запланирован (Отображается, если обзвон на подтверждение заказов не активирован),
- Ошибка (Отображается, если произошел сбой на стороне сервиса),
- В процессе (Отображается, когда в ближайшее время человеку поступит звонок).
Если нажать на каждый из статусов, включается сортировка по выбранному.
Если звонок состоялся, то около статуса появляются две кнопки:
- Скачать запись
- Воспроизвести запись
После нажатия на воспроизведение записи появляется плеер.
Для скачивания аудиозаписи и настройки скорости воспроизведения необходимо вызвать контекстное меню - нажав на три вертикальных точки справа.
Нажав на Скорость воспроизведения открывается еще одно меню с выбором скорости.
Также скачать аудиозапись можно кнопкой расположенной слева от проигрывателя.
Упаковка
В этом столбце указывается статус видеоконтроля упаковки. При нажатии на кнопку в виде треугольника открывается список статусов:
- Все (Отображаются заказы со всеми статусами),
- Требует упаковки (Отображается, если пользователь не записал видео),
- Видео записано (Отображается, если пользователь записал видео),
- Запланирован (Отображается, когда обзвоны не активированы),
- Остановлен (Отображается, если пользователь нажал на кнопку в виде крестика, когда отображен статус Требует упаковки или статус Запланирован, либо через кнопку Отмена).
Если нажать на каждый из статусов, включается сортировка по выбранному.
Если видео записано, то около статуса появляются две кнопки:
- Скачать запись
- Воспроизвести запись (звук не воспроизводится)
После нажатия на воспроизведение записи появляется плеер.
Для разворачивания / сворачивания на весь экран нажать на вторую кнопку справа внизу.
Для того, чтобы убрать видео в маленькое окно, нужно нажать на три точки справа внизу и выбрать Картинка в картинке
Для того, чтобы вернуть видео в обычный режим, нужно нажать на кнопку Вернуться на вкладку в маленьком окне.
Cкачать аудиозапись можно кнопкой, расположенной слева от проигрывателя (в формате *.webm).
Оценка
В этом столбце указывается статус оценки. При нажатии на кнопку в виде треугольника открывается список статусов:
- Все (Отображаются заказы со всеми статусами),
- Требует оценки (Отображается, если обзвон по оценке обслуживания активирован, но в данный момент идет оценка по другому заказу),
- Не проведено (Не используется, будет убрано в последующих версиях),
- Оценка получена (Отображается, если человек сказал оценку),
- Оценка не получена (Отображается, если человек не сказал оценку (не ответил на звонок / сбросил звонок / промолчал)).
- Запланирован (Отображается, если обзвон по оценке обслуживания не активирован),
- Остановлен (Отображается, если пользователь нажал на кнопку в виде крестика, когда отображен статус Требует оценки или статус Запланирован, либо через кнопку Отмена),
- В процессе (Отображается, когда в ближайшее время человеку поступит звонок).
Если нажать на каждый из статусов, активируется сортировка по выбранному статусу.
Если звонок по оценке обслуживания состоялся, то около статуса появляются две кнопки:
- Скачать запись
- Воспроизвести запись
После нажатия на воспроизведение записи открывается плеер.
Для скачивания аудиозаписи и настройки скорости воспроизведения необходимо вызвать контекстное меню - нажав на три вертикальных точки справа.
Нажав на Скорость воспроизведения открывается еще одно меню с выбором скорости.
Также скачать аудиозапись можно кнопкой, расположенной слева от проигрывателя.
Панель Управления по таблице содержит:
Кнопка "Вернуться на предыдущую страницу"
После нажатия на кнопку Вернуться на предыдущую страницу откроется предыдущая по счету страница таблицы.
🛈 Тусклая кнопка означает что вы уже на первой странице или таблица имеет всего 1 страницу.
Строки
Параметр Строки показывает количество строк в таблице.
Перейти на следующую страницу
После нажатия на кнопку Перейти на следующую страницу откроется следующая по счету страница таблицы.
🛈 Тусклая кнопка означает, что открыта последняя страница или таблица всего имеет 1 страницу.
Строк на странице и выпадающий список
Настройка Строк на странице отображает количество строк в таблице, из выпадающего списка можем выбрать одно из нескольких значений: 10, 20, 50, 100, 500.
Виджет данные за период
Этот виджет позволяет выбирать промежутки в которых будут отображаться заказы:
- Неделя
- Месяц
- Год
- Время